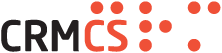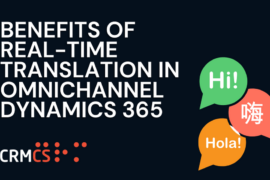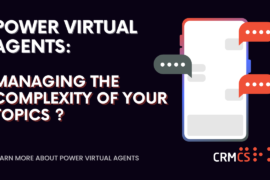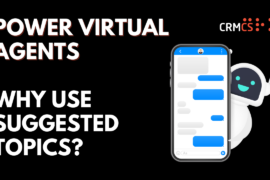Customer Voice, formerly known as Microsoft Forms, is the latest tool used to send surveys. I’ve been working with a client to send out a satisfaction survey to a contact when a Case is resolved. I navigated to Flow and began to add my steps in.
Step 1 >> I set the conditions for my Flow being triggered. This is when a Case is resolved (statuscode eq 5), and a custom field equals a particular value.
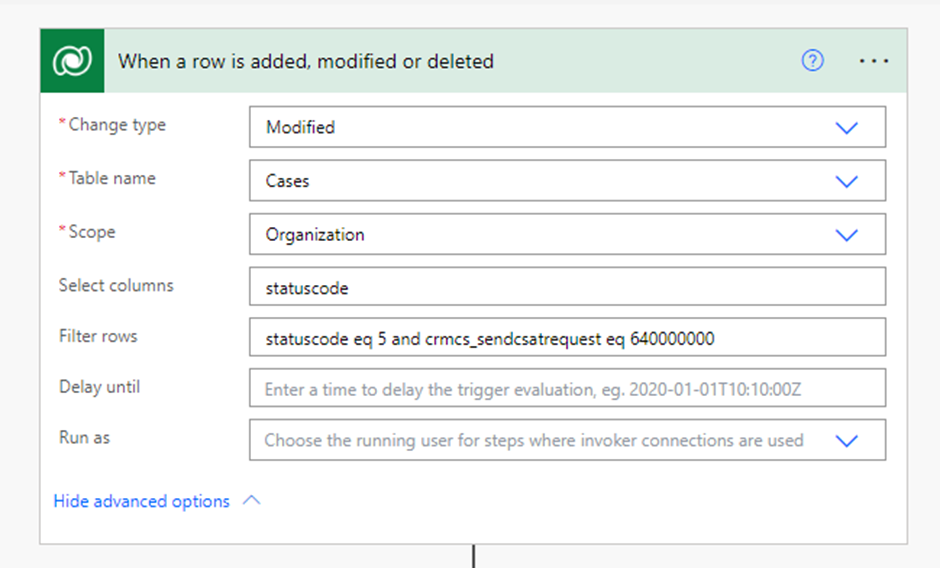
Step 2 >> I use a couple of Get Row actions, as I’m going to use this data in my customer voice email. In this case I’m after the Contact associated to the Case and the owner of the Case.
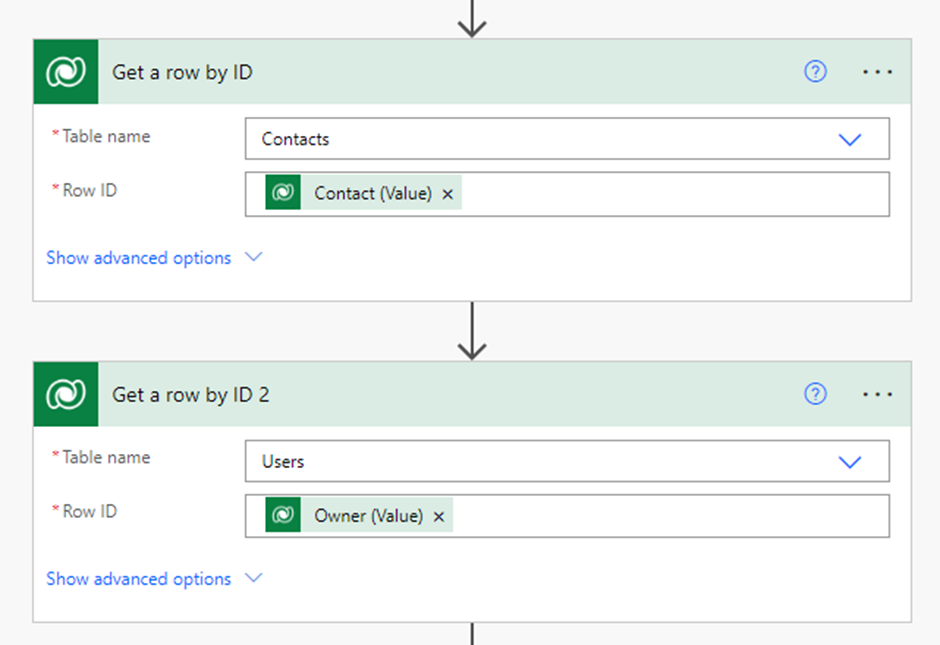
Step 3 >> Now I can add my “Send a survey” step. The required fields are as follows:
- To – This is the recipient, so in this case it’s the email for the Contact
- Project – The project your survey is saved under
- Survey – The survey you want to send
- Email template – The email the recipient will receive, with a link to the survey
If you have used Flow before, then you may notice the Regarding and Recipient details fields are not following the usual format for populating a lookup. Typically it would something like /contact(Contact). I had to open a ticket with Microsoft to resolve this one but using the usual format will leave the Regarding field of the Customer Voice activity blank. In this case we using contact,Contact
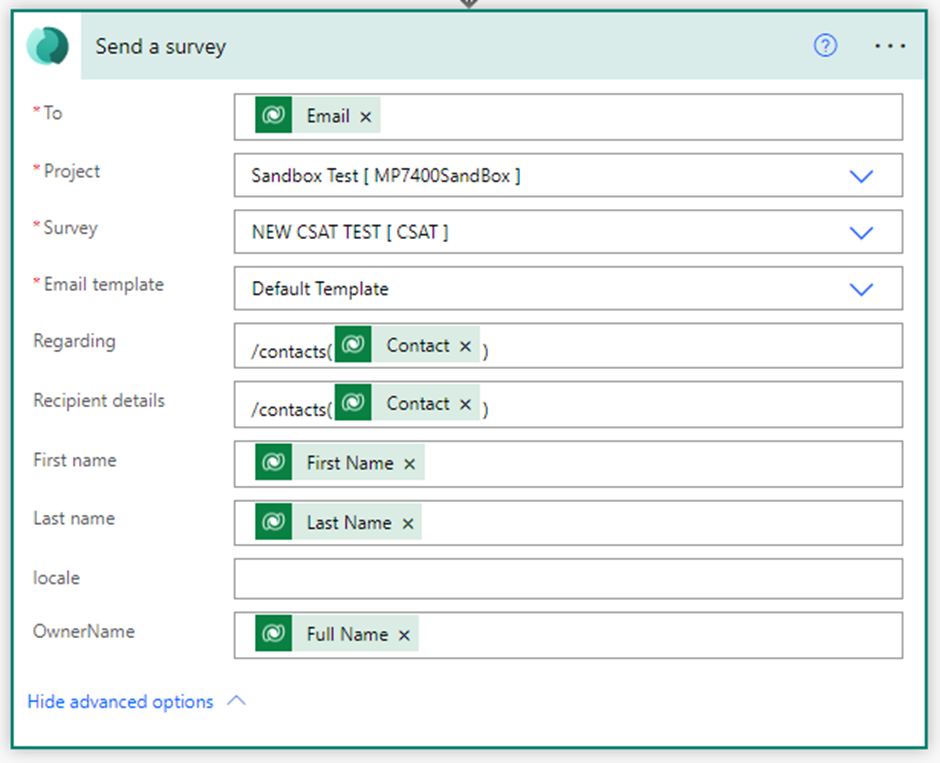
Step 4 >> When your flow is triggered, an email will be sent to the Contact, and this will record a Customer Voice survey invite against the timeline. If they respond to the survey a Customer Voice Survey response will be added.
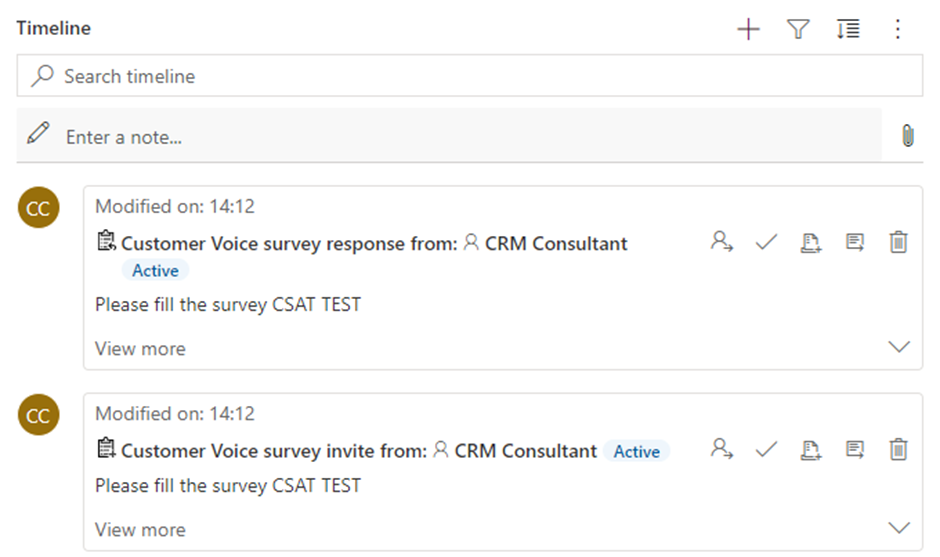
You can also add custom mappings to your email template. First you need to create these fields as variables. To this you navigate to the Send tab of your survey and click personalisation.
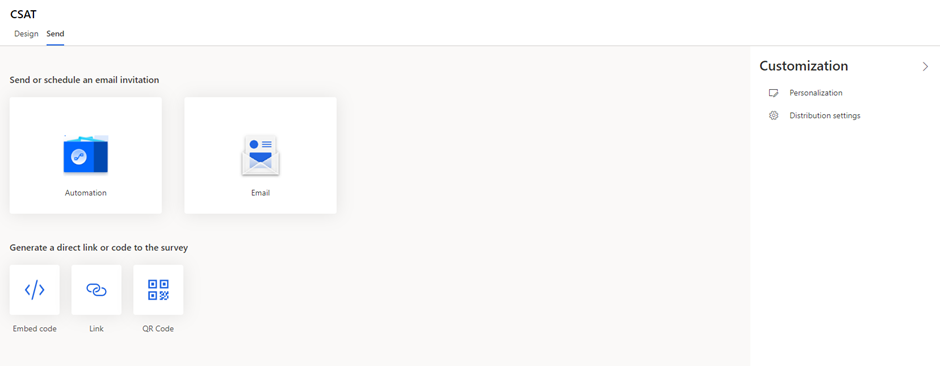
Step 5 >> Next you click Add variable and give it a name. First Name, Last Name & locale are there by default. I added OwnerName so I can name the person who resolved the case, in the email.
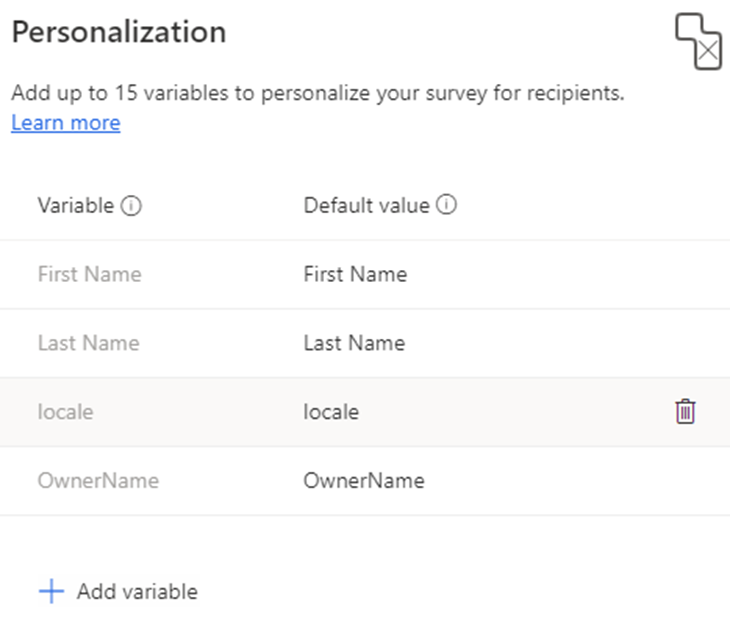
Now you can use your variable in the email. You can do this by clicking Insert > Personalised variables and selected your variable. In my example you can see the first name and owner name have been mapped.
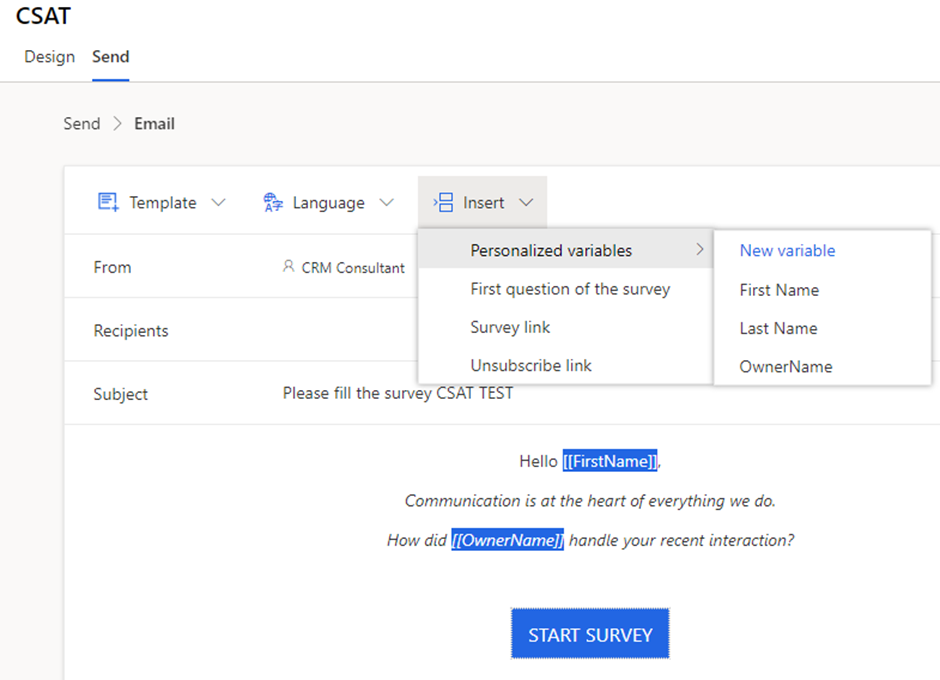
Within your flow you can set your mappings. I’m using the First Name of the contact and the Full Name of the owner of the Case.
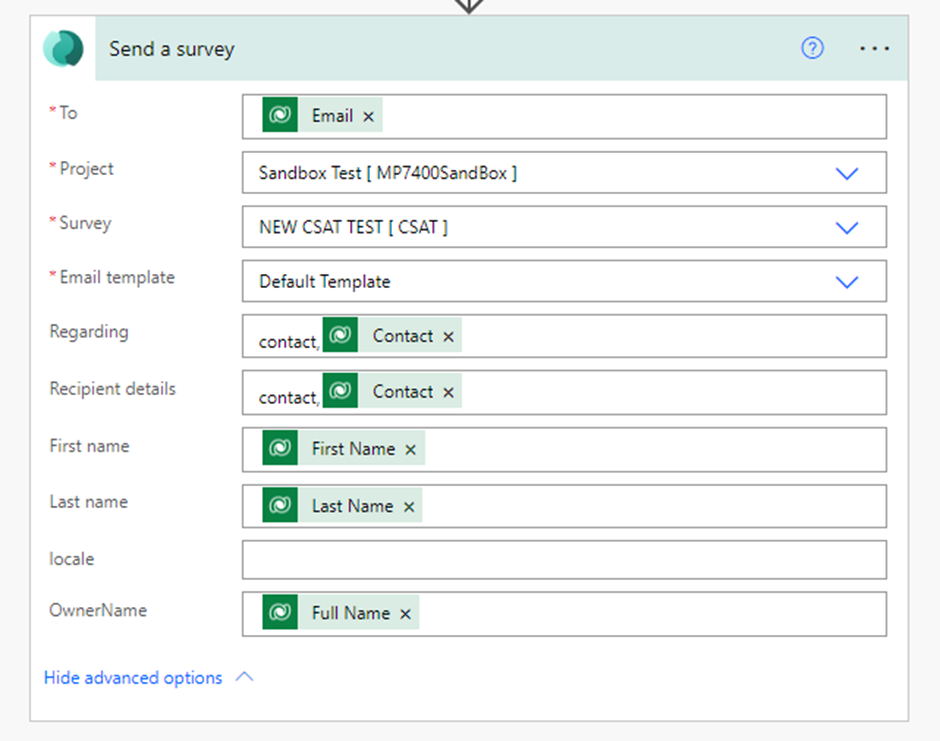
The final product looks like this.
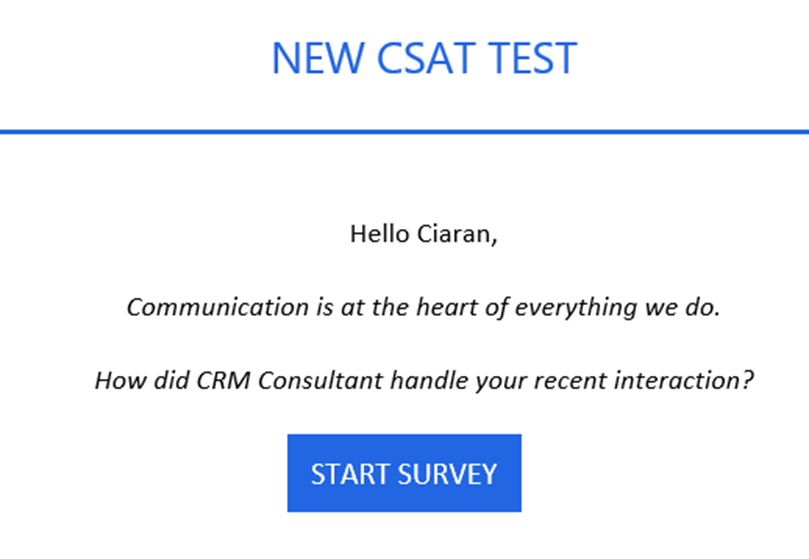
If you have any questions regarding customer voice or anything Dynamics, please contact the CRMCS Team – HERE